Eye-Fi was a company based in Mountain View, California, that produced SD memory cards with Wi-Fi capabilities. Using an Eye-Fi card inside a digital camera, one could wirelessly and automatically upload digital photos to a local computer or a mobile device such as a smartphone or tablet computer. Find 6 listings related to Eyefi in Las Vegas on YP.com. See reviews, photos, directions, phone numbers and more for Eyefi locations in Las Vegas, NV.
Why Contact lenses

Eye lenses are in most cases linked with contact lenses, which are a great alternative to eyeglasses. People choose them for many reasons. Aesthetics and cosmetics is the most common motivating first factor – no need to change your appearance with glasses when lenses are really hard to detect. Another arguments for are functional and optical ones. Lenses have this advantage over glasses that they don’t get steamy and prove better while humid weather/ conditions. In this case they give
better opportunity for sports and outdoor activity. What is more, they can be worn with sunglasses, googles and anything that could be uncomfortable with eyeglasses .
Colored lenses
A cosmetic contact lenses were designed to change the appearance of the eye. You can wear them daily or for more sophisticated occasions. Colored contacts don’t have to completely transform your look, they’re also great to add depth or intensity to your natural eye color. Perhaps more people than you expect wear every day eye lenses.
Eye Filmz
Going to more extravagant lenses, there are various colors and patterns on the stock. Most of people choose them as costumes element. It seems to be perfect for multiple occasions e.g. Halloween, costume events or any characterization.
Still Stuck?
If you have already followed all of these instructions carefully and still cannot get it working, then please follow the advanced troubleshooting steps here.
This article will help you connect everything together, via a wifi access point.
If you want to use the Twitter functionality, the iPad running WiFi Booth needs to have a connection to the internet. Therefore if the iPad is connected to a wireless network, then that wireless network must have internet access to use Twitter functionality.
Configure your Eye-Fi card correctly!
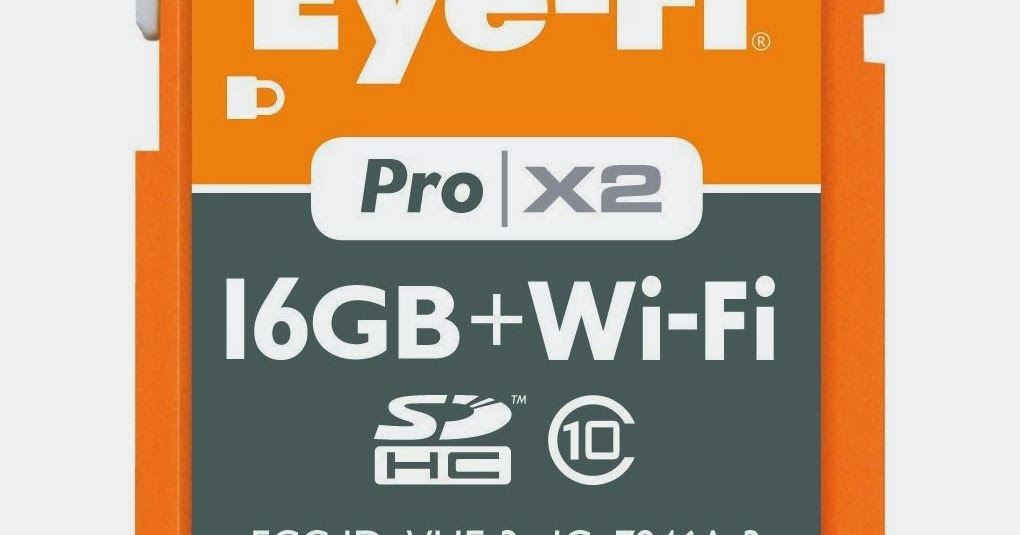
First, configure your Eye-Fi card by inserting it into your computer and using the official Eye-Fi software to turn OFF Selective Transfer, RAW transfer, Eye-Fi cloud, and any additional features other than the bare minimum! Otherwise the card will refuse to connect to WiFi Booth.
Recommended: Using a Wireless Router
If you have a dedicated wireless router that you can connect everything to (including portable 3G units like MiFi), then it is easy:
- Use the Eye-Fi software to configure the Eye-Fi card to connect to the wireless router, and get your Eye-Fi Upload Key. Please follow the steps in this article to get your Upload Key. You only have to do this once.
- Make sure that no computers, mobile phones, tablets or any other devices on your wireless network are running any Eye-Fi apps or software before you continue. Quit & kill Eye-Fi Helper, Eye-Fi Mobi, Eye-Fi apps etc.
- Connect the iPad’s wifi to the wireless router
- Connect your printer(s) wifi to the wireless router
- Start WiFi Booth, choose Eye-Fi, enter or verify the Eye-Fi upload key
- Configure your camera to save JPG (either only JPG, or JPG+RAW), and make sure the resolution is not too high. Remember, printing resolution is only 1800×1200 pixels in most cases, so more is overkill and just makes your iPad drain its battery faster!
- Start taking photos on your Eye-Fi-equipped camera, and the photos automatically appear in the app!
Using an iPhone’s Personal Hotspot
If you have an iPhone that can use the Personal Hotspot feature, then:

- Turn on Personal Hotspot on the iPhone. Leave the iPhone on the Personal Hotspot screen while you configure or connect devices — see the section below for why.
- Use the Eye-Fi software to configure the Eye-Fi card to connect to the iPhone’s Personal Hotspot, and get your Eye-Fi Upload Key. Please read this article to do this. You only have to do this once.
- Make sure that no computers, mobile phones, tablets or any other devices on your wireless network are running any Eye-Fi apps or software before you continue. Quit & kill Eye-Fi Helper, Eye-Fi Mobi, Eye-Fi apps etc.
- Connect your iPad’s wifi to the iPhone’s Personal Hotspot
- Connect your printer(s) wifi to the Personal Hotspot. At this point your iPhone no longer has to be on the Personal Hotspot screen.
- Start WiFi Booth, choose Eye-Fi, enter or verify the Eye-Fi upload key
- Configure your camera to save JPG (either only JPG, or JPG+RAW), and make sure the resolution is not too high. Remember, printing resolution is only 1800×1200 pixels in most cases, so more is overkill and just makes your iPad drain its battery faster!
- Start taking photos on your Eye-Fi-equipped camera, and the photos automatically appear in the app!
Tip: Ensure the blue bar at the top of your iPhone (Personal Hotspot) is always showing at least 1 device connected (ie. your iPad, or 2 if you have a printer as well). As soon as nothing is connected, the Personal Hotspot is no longer reachable — even if Personal Hotspot is still ‘on’. See the section below for details.
Using the WiFi Booth iPad’s Personal Hotspot
Otherwise, if the iPad that runs WiFi Booth can use the Personal Hotspot feature (requires the iPad to have a SIM card), and you have at least one other device that can stay connected to the iPad’s Personal Hotspot all the time (like a Canon Selphy printer) in order to keep it active, then:

Eye Fillers For Under Eyes
- Turn on Personal Hotspot on the iPad. Leave the iPad on the Personal Hotspot screen while you configure or connect devices — see the section below for why.
- Use the Eye-Fi software to configure the Eye-Fi card to connect to the iPad’s Personal Hotspot, and get your Eye-Fi Upload Key. Please read this article to do this. You only have to do this once.
- Make sure that no computers, mobile phones, tablets or any other devices on your wireless network are running any Eye-Fi apps or software before you continue. Quit & kill Eye-Fi Helper, Eye-Fi Mobi, Eye-Fi apps etc.
- Connect a wireless device to the iPad which will stay connected, like a Canon Selphy printer. You can use an iPhone to hold the connection open too, but iPhones eventually drop their wireless connection if they are not used for some time, so be careful. Once you’ve done this, the iPad doesn’t have to stay on the Personal Hotspot screen anymore.
- If you didn’t already, connect your printer(s) wifi to the iPad’s Personal Hotspot
- Start WiFi Booth, choose Eye-Fi, enter or verify the Eye-Fi upload key
- Configure your camera to save JPG (either only JPG, or JPG+RAW), and make sure the resolution is not too high. Remember, printing resolution is only 1800×1200 pixels in most cases, so more is overkill and just makes your iPad drain its battery faster!
- Start taking photos on your Eye-Fi-equipped camera, and the photos automatically appear in the app!
Tip: Ensure the blue bar at the top of your iPad (Personal Hotspot) is always showing at least 1 device connected (ie. your printer). As soon as nothing is connected, the Personal Hotspot is no longer reachable — even if Personal Hotspot is still ‘on’. See the section below for details.
Are you stuck? Please ask for help in the WiFi Booth Community!
Eye Fishing Syndrome
More Information
iPad/iPhone Personal Hotspot Feature

Eye Firming Products
It’s a simple feature right? Well… no! Here are some gotchas:
Eye Filler Cost
- The Personal Hotspot feature only works when a SIM card is inserted
- Your SIM card provider (your cellular provider) can disable Personal Hotspot so that you cannot turn it on. So if you can’t find this option, that might be why!
- When there are no wireless connections to your iPad/iPhone, then a new wireless connection will only be accepted if the iPad/iPhone is on the Personal Hotspot screen (ie. where the switch to turn Personal Hotspot on/off is located). If some other app is open (like WiFi Booth), and there are no wireless connections to your personal hotspot, then new incoming wireless connections will be rejected.
- When there is at least one existing wireless connection to your iPad/iPhone, then a new wireless connection will be accepted no matter what screen or app the device is showing. This means that a device which is constantly wirelessly connected (like a Canon Selphy printer) can “hold open” the Personal Hotspot feature, so that other devices can connect. Note that the existing connection must be a wireless one — just having the iPad/iPhone connected to a computer etc will not do it