- Open Recovered Microsoft Word Files Mac Free
- Open Recovered Documents Word Mac
- Open Recovered Files Word Mac
- Open Recovered Microsoft Word Files Mac
- Open Recovered Microsoft Word Files Mac Download
Have you ever came across a situation when you thought you saved your important work, but when you go back to check it and it is unfortunately nowhere to be found? Well, if this has happened to you now, then you have landed in the right place. This losing of Word documents on a Mac occurs more often than you can expect for various reasons - accidental deletion, virus attack, hard disk failure, etc.
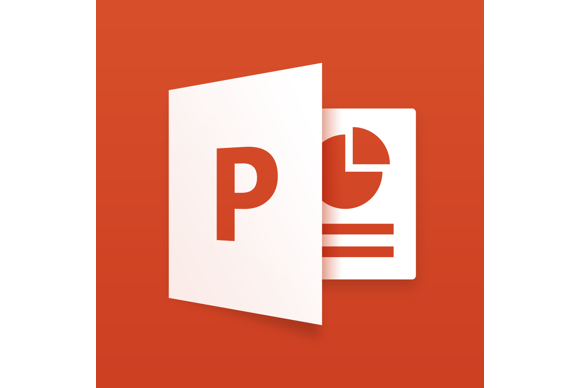
But, the good news is that Word for Mac stores a copy of the document or creates a temporary file of the document that you have not yet saved themselves. So, it means that there is a possibility of getting back your important work.
In this post, we’re going to discuss every plausible method to help you find temporary Word files on Mac.
- Quick Navigation
- Part 1: Best Way to Recover Temporary Word Files on Mac
- Part 2: Look for Temporary Word Documents in Temporary Folder with Terminal
- Part 3: Recover Word on Mac with Auto Recovery in Microsoft Word
- Part 4: How to Find Temporary Word Files on Mac with Time Machine
Part 1: Best Way to Recover Temporary Word Files on Mac
A recover Word documents Mac progress bar will tell you how it goes on with the scanning process. It only takes a few minutes for this program to scan for the deleted or lost files. After then, you can see the found Word Doc in the result window. Find the one you need and click 'Recover' to save Word documents on your Mac or other drives. Step 5: Click on the document to be recovered and then click “Open”. 2 Recover Word Accidentally Closed without Saving by AutoRecover. If the unsaved files folder is empty, you can turn to AutoRecover File Location to restore word documents closed without saving. The steps are very simple and can be done within a couple of seconds. If you want to recover word files on Mac, then you just only keep the ' Documents ' is selected and click ' Start ' button. Select the hard disk or external device where you lost your word files and click the ' Scan ' button to start recover corrupted, deleted or lost word files on Mac. On the Word menu, click Preferences. Under Personal Settings, click File Locations. Under File locations, click AutoRecover files, and then click Modify. Find the location where you want to automatically save files, and then click Open.
If you’re looking for the quickest and easiest solution to recover tem Word files on your Mac, give iBeesoft Data Recovery for Mac a try. This reliable and professional software can help you get back your temporary Word document no matter how you lost it in the first place. Thanks to its advanced technology, you can recover not only Word documents, but many other file types from several storage devices. The strongest point of the software is that it helps you get the job done without affecting already stored data on your system.
Your Effective Recover Temporary Word File Mac Software
- Supports to recover 1000 types of files including photos, videos, documents, etc and let you preview the recoverable data.
- Supports to recover the data from 100+ devices including memory cards, digital devices, removable devices, etc.
- Powerful enough to work under several different data loss scenarios - accidental deletion, system crash, power failure, malware attack, etc.
- Features two scanning modes - quick scan and deep scan to help you recover deleted files on Mac or format drive recovery more efficiently and easier.
To learn how to perform Word Mac temporary files recovery, get the iBeesoft Data Recovery for Mac on your computer and follow the below steps.
Step 1: Choose file types
After downloading the software, install and run it. Then, you have to choose the file type(s) you would like to recover. In this case, select 'Documents' and hit the 'Start' button.
Step 2: Select a location
The next step is to choose the location that you would like to scan to look for lost temporary Word files on your Mac. After then, click the 'Scan' button to start the process for recover deleted Word Document on Mac.
Step 3: Preview and recover temporary word files on Mac
Once the scan process completes, the software will let you preview the recoverable data. Finally, go to the 'documents' section and select the files you would like to get back and hit the 'Recover' button to restore the selected files on your Mac.
Generally, a quick scan is enough to help you get back your temporary Word files. But, if it doesn't meet your expectations, then you can always turn to a deep scan.
Part 2: Look for Temporary Word Documents in Temporary Folder with Terminal
Another quick way to find Mac OS Word temporary files is to access the Temporary folder on Mac. The Apple Mac operating system creates temporary files within your system’s Temporary folder or also known as TMP folder. It might be possible that you are able to find your lost work in this folder.
Here’s the step-by-step guide to learn how to find temporary Work files in Temporary Folder using Terminal. Aghora rudra mantra.
Step 1: Go to 'Finder' > 'Application' > 'Terminal' to open Terminal.
Step 2: Next, you need to type 'open $TMPDIR' and hit 'Enter'. And then, open 'Temporaryitems' to check your temporary word files on Mac.
Step 3: Look for and open the '~Word Word' files with the TextEdit application. Next, copy & paste the text to Office Word.
Open Recovered Microsoft Word Files Mac Free
Although these non-text contents can’t be shown in TextEdit, your newly added content will be saved.
Part 3: Recover Word on Mac with Auto Recovery in Microsoft Word
The Word for Mac features an AutoRecovery option. It is enabled by default. It will automatically save a copy of an open Word document every 10 minutes. Download crows zero 1. Therefore, it the Word stops working or the system crashes, then you can take advantage of the AutoRecovery feature to recover unsaved Work files with the additions or changes you have made in your most recent Word for Mac session.
Open Recovered Documents Word Mac
Unlike recovering temporary files Word Mac, the temporary file recovery on Mac with AutoRecovery is different. Below is the step-by-step guide on how to recover unsaved Word document on Mac using AutoRecovery
Step 1: Go to 'Finder' on your Mac and then, open 'Go' > 'Go to Folder'.
Step 2: Enter '~/Library/Containers/com.microsoft.Word/Data/Library/Preferences/AutoRecovery' and hit 'Go' to get mac OS word temporary files.
Step 3: Open the 'AutoRecovery' folder and locate the files starting with words - 'AutoRecovery save of'. Then, choose the one you would like to get back, rename the file and then, add the filename extension - '.doc'.
Open Recovered Files Word Mac
Step 4: Double-tap the file and the document will open in Word for Mac.
Step 5: Tap the 'File' menu and choose 'Save As'. Here, enter a new name for the file into the 'Name' field, choose a folder for the file and hit the 'Save' button.
Part 4: How to Find Temporary Word Files on Mac with Time Machine
Using find temporary Word files Mac, you can recover Word Mac temporary files without any hassle provided that you have created a backup of your files using Time Machine.
Let’s learn how to find the temporary Word file on Mac with Time Machine.
Step 1: Open the Time Machine using the spotlight - hit the CMD + Spacebar and then, enter 'Time Machine' to open it.
Open Recovered Microsoft Word Files Mac
Step 2: Next, locate the target Word file using the timeline.
Step 3: After finding the Word file you would like to restore, select it and click the 'Restore' button.
Conclusion: Performing temporary files Word Mac recovery is no more trouble thanks to the solution like iBeesoft Data Recovery for Mac. Unlike other temporary Work document recovery solutions, this best Mac data recovery software helps you get the job done with great ease and in a few clicks of a button.