The F5 Access for Android app (formerly known as the BIG-IP Edge Client for Android) from F5 Networks secures and accelerates mobile device access to enterprise networks and applications using VPN and optimization technologies. Secure VPN access is provided as part of an enterprise deployment of F5 BIG-IP® Access Policy Manager™ (APM). The BIG-IP ® Edge Client ® provides a location-awareness feature. Using location awareness, the client connects automatically only when it is not on a specified network. The administrator specifies the networks that are considered in-network, by adding DNS suffixes to the connectivity profile. After BIG-IP Edge opens, enter your credentials as follows and then click Logon to connect. After the BIG-IP Edge Client successfully connects, the f5 logo will appear in the top right. If you click on that logo you can see your connection status: You are now connected to UVA Health System VPN and should have access to Health System resources. BIG-IP Edge Client, Free Download by F5 Networks, Inc. It allows you to view Solid Edge assembly, part, sheet metal and draft files.
In order to configure your Northwestern email account in Outlook or to use the Microsoft Teams application, you will need to install BigFix and our BIG-IP Edge Client. In order to successfully install these applications, your computer's hard drive will need to be encrypted and an antivirus needs to be installed and fully updated before being able to install these applications.
Hard drive encryption
- To encrypt your machine's hard drive as a Mac user, please see these instructions: https://support.apple.com/en-us/HT204837
- To encrypt your machine's hard drive as a Windows user, please see these instructions: https://support.microsoft.com/en-us/help/4028713/windows-10-turn-on-device-encryption.
- If your Windows machine does not have BitLocker, you must upgrade your OS and can do so by purchasing a Windows 10 Education license here: https://northwestern.onthehub.com/WebStore/OfferingDetails.aspx?o=ddf6e678-4731-e511-940e-b8ca3a5db7a1
Symantec Anti-virus

- You can download the Symantec Endpoint Protection antivirus from NU to install, free of charge here: http://www.it.northwestern.edu/software/sav/
Big IP Edge Client
Once you have full disk encryption and Symantec AV, you can then install our IBM BigFix client, which will then install the BIG-IP Edge Client. The installation files can be found here: http://www.feinberg.northwestern.edu/it/big-fix/download.html
With the BIG-IP Edge Client configured, installed, and fully connected (you'll need to sign in with your NetID and password and your computer will need to pass the checks for the requirements above), you can then configure your email account on Outlook using these instructions
Windows: https://kb.northwestern.edu/62439
macOS: https://kb.northwestern.edu/62435
See Also:
| Keywords: | Encryption BigIP filevault Symantec F5 Teams OutlookSuggest keywords | Doc ID: | 106445 |
|---|---|---|---|
| Owner: | Ryan K. | Group: | Northwestern |
| Created: | 2020-10-07 08:53 CDT | Updated: | 2021-04-05 10:31 CDT |
| Sites: | Northwestern | ||
| Feedback: | 12CommentSuggest a new document | ||
Virtual Private Network (VPN) provides off-campus users with secure access to the Emory University's internal network. Emory VPN access uses a standalone client or web browser to establish the remote access connection. It secures traffic by encrypting communications between a remote computer and Emory's network.
Access: Requires a network ID and password. Users must also register with the IT Service Desk to gain access to the VPN. Call 404-727-7777 to complete this process. Update: This requirement is currently being waived for University users due to the Covid-19 situation. Emory Healthcare users should follow the standard process for gaining VPN access to the Emory Healthcare network.
VPN Client: Windows and Mac users should download the latest Standard Client - this is the preferred VPN access mechanism.
Access URL: vpn.emory.edu
Problems? Check out our VPN Troubleshooting Guide.
Questions: Call the IT Service Desk at 404-727-7777 (Emory University employees and students) or 404-778-4357 (Emory Healthcare employees).

Connection Instructions
Big-ip Edge Client Components
Please reference the following knowledgebase articles for instructions to connect to the Emory VPN from the following platforms:
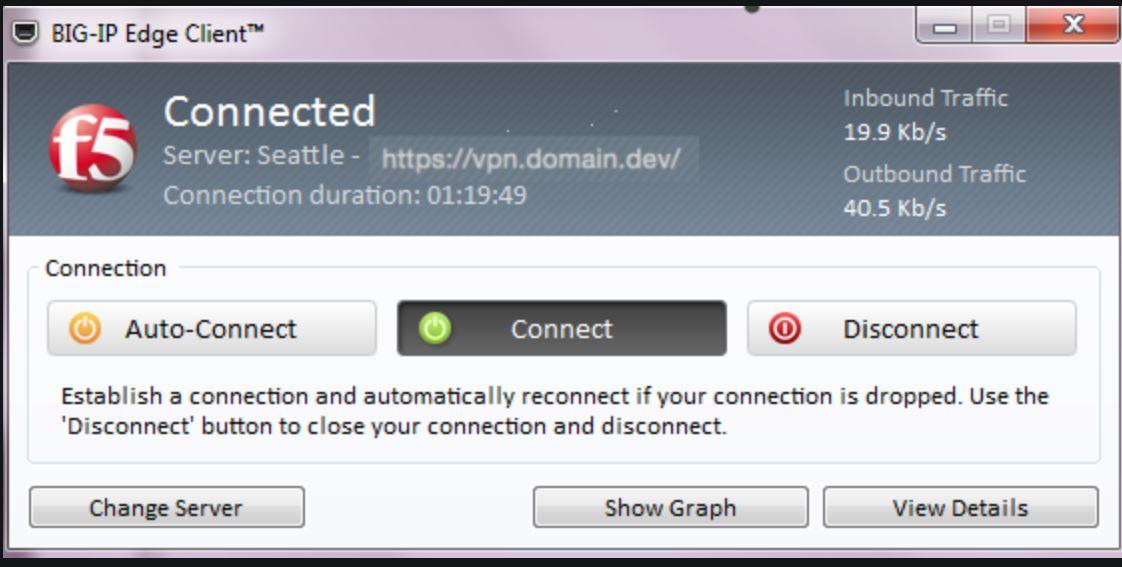
Big Ip Edge Client Mac
Usage Guidelines
- Only connect to theVPNif you cannot access the Emory network resources that you need without it. If you are unsure, try to access the system without theVPNfirst, and if you can’t get to it, then feel free to use theVPN.
- Disconnect theVPNafter you no longer need it. Following these first two guidelines will help ensure we have plenty ofVPNresources for everyone.
- Unless you have no other choice, please use Emory owned and managed devices when connecting to theVPN.
- Users who need elevatedVPNaccess to one of the University restricted network cores (Admin, DMZ, HIPAA, etc), still need to have their supervisor, sponsor, or local support submit a Service Now Catalog Request on their behalf for this elevated access.