- Clear Microsoft Office Cache Mac Chrome
- Clear Microsoft Office Cache Mac Os
- Clear Microsoft Office Font Cache Mac
- Clear Microsoft Office Cache Macbook
- How To Clear Office Cache On Mac
Preferences or Settings files can become damaged, causing a variety of problems. Fortunately these files are easy to test, but they change locations and names depending on your version of Word.
Clear the Office cache on Mac Add-ins are often cached in Office for Mac, for performance reasons. Normally, the cache is cleared by reloading the add-in. If more than one add-in exists in the same document, the process of automatically clearing the cache on reload might not be reliable. You can clear the browser cache manually or use MacCleaner Pro: Go to the Clean up Mac section and switch to the Expert mode. Select the web browser for clearing its caches. Click to Remove and confirm the cache removal. My main Windows 10 PC runs Microsoft Office 2013, OneDrive, and the Office Upload Center. In such a configuration the Microsoft Office file cache can grow to be HUGE, tens of thousands of files occupying tens of gigabytes (there are many complaints in Windows support forums about this profligate usage of disk space). If you don’t see the new IP address, consider changing DNS settings on your Mac and flushing the cache again. For a more global (non site-specific) method, you can also confirm that the cache is reset with the Console, which you can find in Applications Utilities or by using Spotlight.
Procedure
- Quit all Office applications.
- Navigate to your ~/Library/Preferences/ folder and drag the file(s) listed below to your desktop. Be sure to start from your UserName folder— ~ is shorthand for your user account.
- Relaunch Word. The file(s) will be recreated when you do so.
- If all is well, trash the old file(s). In the case of the Word Preferences/Settings file, you will have to reset some preferences (and, for versions earlier than Word 2008, the AutoCorrect settings).
- If this doesn't help, quit Word again, trash the new files and drag the original files back to where they belong. If using Word 2008, look for leftover preferences from earlier versions (see below). Then see the Troubleshooting Index for other suggestions.
Clear Microsoft Office Cache Mac Chrome
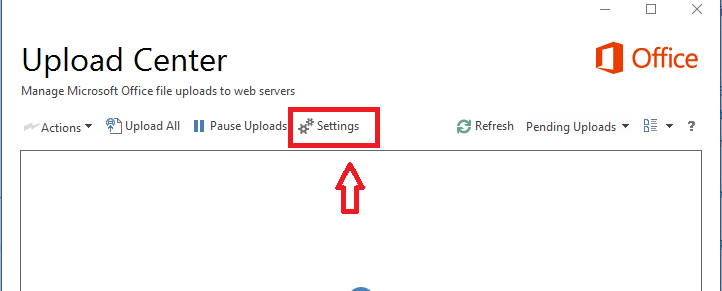
Files to Test
Since the Word Preferences or Settings files are more likely to cause problems in Word than any of the others, we recommend testing those files (the first file on each of the lists above) before any of the others.
Note: ~ indicates your user home account.
In Word 2008:
~/Library/Preferences/com.microsoft.Word.plist

~/Library/Preferences/com.microsoft.office.plist

~/Library/Preferences/Microsoft/Office 2008/Office Font Cache (12) [See Font Problems: A Special Case below.]
If testing these files in Word 2008 did not fix the problem, then check to see if you have leftover preferences from Word 2004 or earlier versions. The directions for 2004 are directly below—for earlier versions, see #1 on the Word 2008 webpage.
In Word 2004:
~/Library/Preferences/Microsoft/com.microsoft.Word.prefs.plist
~/Library/Preferences/Microsoft/com.microsoft.Office.prefs.plist
~/Library/Preferences/Microsoft/Office Font Cache (11) [See Font Problems: A Special Case below.]
In Word X:
~/Library/Preferences /Microsoft/Word Settings (10)

~/Library/Preferences /Microsoft/Microsoft Component Preferences
~/Library/Preferences /Microsoft/Microsoft Office Settings (10)
~/Library/Preferences/Microsoft/Carbon Registration Database

~/Library/Preferences/Microsoft/Office Font Cache (10) [See Font Problems: A Special Case below.]
Clear Microsoft Office Cache Mac Os
Font Problems: A Special Case
Clear Microsoft Office Font Cache Mac
Some crashes and hangs, as well as at least one specific oddity – when the font you selected from the Font menu is not the one that displays in the font selection box or formatting palette – are attributable to a munged Office Font Cache. The procedure for testing this file is identical to that explained above. If you suspect a font menu or font display issue, try testing the Office Font Cache first.
Clear Microsoft Office Cache Macbook
Additionally, corrupt or duplicate fonts can cause Word to crash, most typically on startup just after the splash screen appears. For a procedure to test for corrupt or duplicate fonts, click here. There are also third party applications which will detect such problems. One that is highly rated is FontDoctor [Lene Fredborg, 1-Oct-2018: Removed outdated link to http://www.morrisonsoftdesign.com/] (and even the FontDoctor demo can help you out).