How to convert all formulas to values in Excel?
- Converting Formulas To Values Using Excel Worksheet
- Convert Formula To Value In Excel 2007
- Converting Formulas To Values Using Excel Using
- Converting Formulas To Values Using Excel Shortcuts
Let’s say you apply a formula which refers cells to external files in Excel, and send the workbook to others. However, when the recipients open the workbook, the formula result displays as an error value. In this case, you’d better convert your formula to static value before sharing it. Here, this article introduces two solutions for you:
NOTE: If you only need to convert one cell (or a few rather than many) formulas, you can double-click in a cell containing a formula and press F9 to convert that formula to a static value. If the result of a part of a formula will not change, but the results from rest of the formula will vary, you can convert part of the formula to a static. Just think this way, when you send a report to someone, they are not concerned with formulas but with the values, that a formula returns. From the starting days of my job, I have learned one thing hard. The idea is, simply replace a formula with its result value. So let me share with you 6-Quick Methods for this. If there are not too much cells need to be converted, the most efficient way is copy all the cells with formulas, and paste it with value option. Please check the reference in the article below: Replace a formula with its result. Regards, Alex Chen.
- Reuse Anything: Add the most used or complex formulas, charts and anything else to your favorites, and quickly reuse them in the future.
- More than 20 text features: Extract Number from Text String; Extract or Remove Part of Texts; Convert Numbers and Currencies to English Words.
- Merge Tools: Multiple Workbooks and Sheets into One; Merge Multiple Cells/Rows/Columns Without Losing Data; Merge Duplicate Rows and Sum.
- Split Tools: Split Data into Multiple Sheets Based on Value; One Workbook to Multiple Excel, PDF or CSV Files; One Column to Multiple Columns.
- Paste Skipping Hidden/Filtered Rows; Count And Sum by Background Color; Send Personalized Emails to Multiple Recipients in Bulk.
- Super Filter: Create advanced filter schemes and apply to any sheets; Sort by week, day, frequency and more; Filter by bold, formulas, comment...
- More than 300 powerful features; Works with Office 2007-2019 and 365; Supports all languages; Easy deploying in your enterprise or organization.
Convert all formulas to values with Paste Special feature
You can use the Paste Special feature to convert all formulas to values easily in Excel. Please do as follows:
1. Select the formula cells you will change to values, and then press Ctrl + C keys together to copy them.
2. Right click the first cell in the selection, and then select Value under Paste Options in the right-clicking menu.
Now all formulas in the selection are converted to values in bulk.
Note: This method can change formulas to values in one selection at a time. If your formula cells are nonadjacent, you need to convert them one by one.
Convert all formulas to values with a handy tool
If you have Kutools for Excel installed, you can apply its To Actual feature to convert all formulas to values in bulk with only one click easily.
Kutools for Excel- Includes more than 300 handy tools for Excel. Full feature free trial 60-day, no credit card required!Get It Now
Just select the formula cells you will change to values, and click Kutools > To Actual. Then all formulas in the selection are converted to values in bulk.
Note: If your formula cells are nonadjacent, you can select them one by one with holding the Ctrl key, and then click Kutools > To Actual.
Related articles:
Make formula results permanent in Excel
Making formula results permanent can prevent them changing with the referenced cells changed. Actually, you can replace the formula with its result to make it permanent. In this article, we provide you two methods to achieve it.
Remove all formula references but keep values in cells in Excel
For removing all formula references but keep values in cells, this article will show you methods to achieve it.
Remove all formulas from a range or a worksheet in Excel
In some cases, you need to remove all formulas from a range or a worksheet but only keep the results in cells. This article will show you methods of removing all formulas from a range or a worksheet in Excel.
Remove formulas from worksheet but keep the values/results in Excel
In some cases, you may need to remove formulas from worksheet and only keep the calculated results in cells. You can achieve this with the following methods in this article.
Replace formulas with results or value in Excel
Supposing you need to replace formulas with their calculated values in cells, of course you can replace them one by one manually. However, it will waste a lot of time if you are going to replace many ones. Are there easy ways? Yes, the following tricky ways will help you easily replace formulas with their calculated values in selections quickly
The Best Office Productivity Tools
Kutools for Excel Solves Most of Your Problems, and Increases Your Productivity by 80%
- Reuse: Quickly insert complex formulas, charts and anything that you have used before; Encrypt Cells with password; Create Mailing List and send emails...
- Super Formula Bar (easily edit multiple lines of text and formula); Reading Layout (easily read and edit large numbers of cells); Paste to Filtered Range...
- Merge Cells/Rows/Columns without losing Data; Split Cells Content; Combine Duplicate Rows/Columns... Prevent Duplicate Cells; Compare Ranges...
- Select Duplicate or Unique Rows; Select Blank Rows (all cells are empty); Super Find and Fuzzy Find in Many Workbooks; Random Select...
- Exact Copy Multiple Cells without changing formula reference; Auto Create References to Multiple Sheets; Insert Bullets, Check Boxes and more...
- Extract Text, Add Text, Remove by Position, Remove Space; Create and Print Paging Subtotals; Convert Between Cells Content and Comments...
- Super Filter (save and apply filter schemes to other sheets); Advanced Sort by month/week/day, frequency and more; Special Filter by bold, italic...
- Combine Workbooks and WorkSheets; Merge Tables based on key columns; Split Data into Multiple Sheets; Batch Convert xls, xlsx and PDF...
- More than 300 powerful features. Supports Office/Excel 2007-2019 and 365. Supports all languages. Easy deploying in your enterprise or organization. Full features 30-day free trial. 60-day money back guarantee.
Office Tab Brings Tabbed interface to Office, and Make Your Work Much Easier
- Enable tabbed editing and reading in Word, Excel, PowerPoint, Publisher, Access, Visio and Project.
- Open and create multiple documents in new tabs of the same window, rather than in new windows.
- Increases your productivity by 50%, and reduces hundreds of mouse clicks for you every day!
or post as a guest, but your post won't be published automatically.
In this article, we will learn about how to use the CONVERT function in Excel.
The CONVERT function converts the value of one measurement to another measurement. For example, weight measurements like pounds to gallons, length measurements like meters to feet or temperature measurements like Degree Celsius to Fahrenheit, etc.
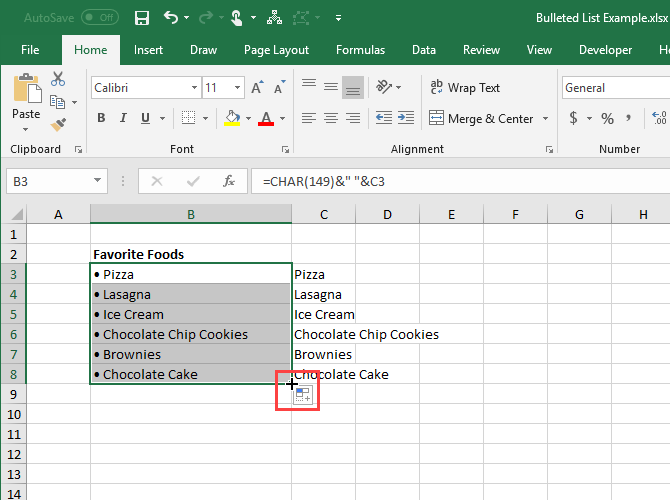

Here are the types of measurements with their keywords which can be used to convert values.

Weight
| gram | g |
| slug | sg |
| Pound mass | lbm |
| U | u |
| ounce mass | ozm |
| grain | grain |
| U.S. hundredweight | cwt or shweight |
| Imperial hundredweight | uk_cwt or lcwt |
| stone | stone |
| ton | ton |
| Imperial ton | uk_ton or LTON |
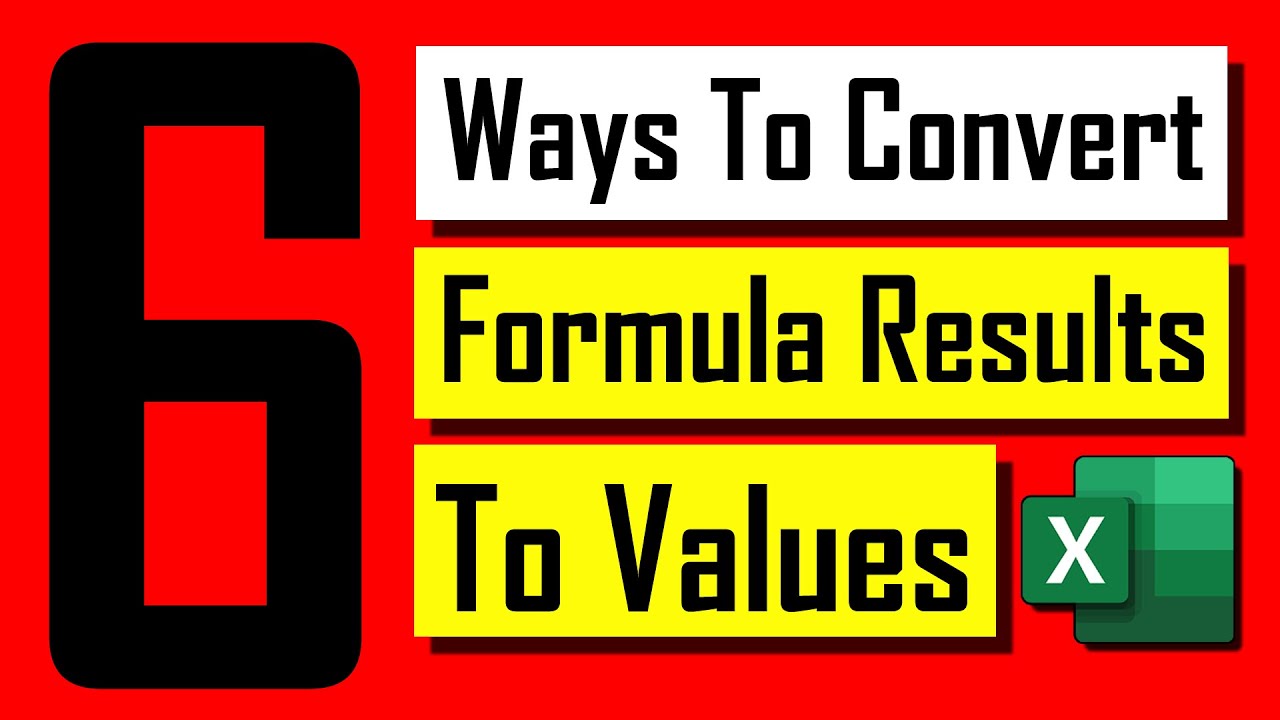
Distance
| Meter | m |
| Statute mile | mi |
| Nautical mile | nmi |
| inch | in |
| foot | ft |
| yard | yd |
| Angstrom | ang |
| ell | ell |
| Light year | ly |
| Parsec | pc |
| pica | pica |
Time
| year | yr |
| day | day |
| hour | hr |
| minute | mn or min |
| second | sec or s |
Pressure
| Pascal | pa |
| Atmosphere | atm |
| mm of mercury | mmHg |
| PSI | psi |
| Torr | Torr |
Force
| Newton | N |
| Dyne | dyn |
| Pound force | lbf |
| Pond | pond |
Energy
| Joule | J |
| Erg | e |
| Thermodynamic calorie | c |
| IT calorie | cal |
| Electron - volt | eV |
| Horsepower - hour | Hph |
| Watt - hour | Wh |
| Foot - pound | flb |
| BTU | BTU |
Power
| Horsepower | HP |
| Pferdestärke | PS |
| Watt | W |
Temperature
| Degree Celsius | C |
| Degree Fahrenheit | F |
| Kelvin | K |
| Degree Rankine | Rank |
| Degree Réaumur | Reau |
Liquid Measure
| Teaspoon | Tsp |
| Modern Teaspoon | tspm |
| Cup | cup |
| U.S. pint | pt |
| U.K. pint | uk_pt |
| Quart | qt |
| Imperial quart | uk_qt |
| Gallon | gal |
| Imperial gallon | uk_gal |
| Litre | l |
Volume
| Cubic angstrom | ang3 |
| U.S. oil barrel | barrel |
| U.S. bushel | bushel |
| Cubic feet | ft3 |
| Cubic inch | in3 |
| Cubic light-year | ly3 |
| Cubic meter | m3 |
| Cubic Mile | mi3 |
| Cubic yard | yd3 |
| Cubic nautical mile | nmi3 |
| Cubic Pica | pica3 |
| Measurement ton (freight ton) | MTON |
| Gross Registered Ton | GRT (regton) |
Area
| International acre | uk_acre |
| statute acre | us_acre |
| Square angstrom | and2 |
| Are | ar |
| Square feet | ft2 |
| Hectare | ha |
| Square inches | in2 |
| Square light-year | ly2 |
| Square meters | m2 |
| Morgen | morgen |
| Square miles | mi2 |
| Square nautical miles | nmi2 |
| Square Pica | pica2 |
| Square yards | yd2 |
Information
| Bit | bit |
| Byte | byte |
CONVERT function takes three arguments and returns the number after conversion to_unit mentioned as argument
Syntax:
Number : number to convert
From_unit : unit of the number
To_unit : unit, number to be converted to
Let’s understand this function using it as an example.
Here we have a set of numbers in A2 : A10 and we need to convert the numbers from_unit to to_unit.
For the first number, we need to convert the number from one pound mass to kilograms.
Use the formula:
Here all the arguments to the function are given as cell reference.
Press Enter to get the result.
One pound mass is equal to 0.454 kilograms. See you didn't have to use your calculator for this and it's easy to use.
Converting Formulas To Values Using Excel Worksheet

Now copy the formula to get different CONVERT values to the remaining cells and formula as shown in the snapshot below.
As you can see from the outcomes in the snapshot above. The function returns an error in D8 cell as conversion between two different measurements is not possible.
Convert Formula To Value In Excel 2007
Use the prefix measurements as shown in the table below.
Prefixes
| yotta | Y |
| zetta | Z |
| exa | E |
| peta | P |
| tera | T |
| giga | G |
| mega | M |
| kilo | k |
| hecto | h |
| dekao | da |
| deci | d |
| centi | c |
| milli | m |
| micro | u |
| nano | n |
| pico | p |
| femto | f |
| atto | a |
| zepto | z |
| yocto | y |
Converting Formulas To Values Using Excel Using
Use the above prefixes for accurate values.
Here are some of the observations gathered using the CONVERT function.
Note:
- The CONVERT function returns #VALUE! Error if the data type argument is non -numeric.
- The CONVERT function is case sensitive function.
- The CONVERT function returns #NA error :
- If the unit is invalid or doesn't exist.
- If unit's prefix is invalid.
- If the units belong to the different groups.
Hope you understood How to use the CONVERT function in Excel. Explore more articles on number conversion function here. Please state your query in the comment box below. We will assist you.
Related Articles
Converting Formulas To Values Using Excel Shortcuts
Popular Articles