- Face Swap App Download
- Face Swap App For Pc
- Face Swap App Pc
- Face Swap App Apple
- Face Swap App Ghost
- Face Swap Apple
Now why would you want to know that? Is this for a science project? Or for a business presentation? All right, we get it - it's for fun. Pure, wholesome fun. And some creative output, too! And as with all the things fun, swapping faces in a picture should not be difficult. If you use the right software, you can easily achieve a similarly cool effect.

Face Swap App Download
Want to create crazy photo montages?
Click the button below to get started with an easy face swapper:
Retouchme app to swap faces on pictures an easy changer for all models of modern smartphones, tablets, computers, and PCs. There are no additional requirements for memory. The app made quite a splash after its launch, because it not only allows you to swap faces in pictures, but also in short videos. Being able to create a video with a different face takes the concept of face-swapping to a completely new creepy, yet hilarious, level!
So how to insert a face into another picture? We'll show you 5 different ways to do that - some are easier than the others, some require a bit more of your time. So read this guide to find the perfect way to change a face in a photo with another face. Here are the 5 methods:
Let's have a closer look at each method so that you could decide which one of them should be your go-to choice. Here we go!
Way 1. Insert Face into Another Picture on Windows
Looking for software that is both easy-to-use and powerful enough to rival some industry giants? Well, you've found it! PhotoWorks is an AI-driven image editor that is packed with efficient tools for pro-level photo editing. But at the same time it manages to be quite user-friendly. Want to know how to use it to put your face on another body? We'll show you!
Step 1. Pick the Change Background Tool
Open the picture with the face you want to cut out. Move to the Tools tab and pick the Change Background tool.
Open your picture with PhotoWorks and select Change Background
Step 2. Draw a Selection Around the Face
Use the green brush to mark the face in the picture. You don't have to be too precise - a few broad strokes will do.
Mark the face in the picture with the green brush
Step 3. Mark the Background to Erase It
Now, use the red brush to mark the part of the picture you want to delete. Once you're done, PhotoWorks will automatically separate the face from the rest of the pic.
Select the part of the picture you want to erase
Face Swap App For Pc
Step 4. Fine-Tune Your Selection
Correct your selection if necessary. Adjust the background opacity to see the missteps more clearly.
Correct any missteps in selection if necessary
Step 5. Easily Swap the Face
Now click on Select New Background and upload the picture you want to put the face on. Adjust the face layer position, size, and adapt its color to match the rest of the photo.
Now you have seamlessly swapped the faces
Prefer visual manuals to written ones? Then watch this short video to see how you can use PhotoWorks to superimpose your face onto a celebrity photo:
Ready to try replacing faces with PhotoWorks?
Then start a free trial today!
So if your desire to make funny content is grand, but your photo editing skills are modest, then PhotoWorks is definitely for you. This smart photo editor is refreshingly easy to use, but at the same time it's filled with efficient tools that can help you fix the color balance of your pic, retouch your portraits in a click, remove odd objects in the background, stylize your images with filters and 3D LUT presets, and so much more.
Way 2. Switch Faces with No Effort on Your Mac
Are you a proud Mac user? Then you might be familiar with Pixelmator. Some might call it a poor man's Photoshop, but this program is a powerful image and graphic editor in its own right. Jam-packed with tools for cropping, retouching, color grading, Pixelmator is responsive and user-friendly. Let's see if it's going to be difficult to put someone's face on another body with this Mac app.
Step1. Open Your Picture
Start Pixelmator and open your picture with the face you want to cut out.
Open the picture with the face in Pixelmator
Step 2. Trace the Face with the Lasso Tool
Use the Lasso tool to draw a selection around the face. Refine the selection, then copy and paste it into a new layer.
Select the face with the Lasso tool
Step 3. Open the Other Picture
Now open the picture to put the new face on. It's better to choose a picture where the face you want to replace is roughly at the same angle as the new one.
Open the picture you want to paste the face on
Step 4. Do the Face Swap
Drag the layer with the face onto the other picture. Adjust the layer position. And it's done!
Swap the faces on the picture
Well, that seemed to take a bit more time, and careful manual selection is probably to blame (and fiddling with layers didn't help either). But all in all, it's clear that Pixelmator is still capable of showing impressive editing stunts. The program is cheaper than the almighty Photoshop, but there are certainly more affordable softwares with a similar functionality out there (that also run on more than just one system).
Way 3. Replace a Face in Photoshop in a Few Clicks
You knew this one was coming. Photoshop is so popular, powerful, and versatile, that this program has become the staple of photo editing software. But it also has gained the reputation of a program that is insanely hard to grasp as well as really pricey. But there is no avoiding Photoshop, so let's learn how to put your face on a different body with it.
Step 1. Open Your Pictures with Photoshop
First, start PhotoShop, then open both pictures - the one with the face, and the one you want to paste this face onto.
Open both pictures with Photoshop
Step 2. Select the Face with the Lasso Tool
Face Swap App Pc
Select the Lasso tool and draw a selection around the face. Correct any missteps by pressing Shift to add some area, or Alt to deselect it.
Use the Lasso tool to draw a selection around the face
Step 3. Add the Face to a Photo
Now copy the selection by pressing Ctrl+C, then paste it onto the new picture with Ctrl+V. Use the Move tool to position the layer on top of the face you want to swap.
Copy and paste the face layer onto another picture
Step 4. Resize the Face Layer
Press Ctrl+T to resize the upper layer so that the head is proportional to the body. Right click your selection and choose Warp to slightly tweak the upper face for a seamless replacement.
Resize and slightly warp the face for a perfect blend
Well, that was quite an exercise in photo editing, but the result is stunning. But was it worth your time? Yes, admittedly, with Photoshop, you can do virtually anything to your pic, from simple enhancing to turning it into a work of graphic art. But, also admittedly, this software is torturously difficult and quite costly. We are not advising against it, but if your time is valuable or your skills are not that great, Photoshop might not be for you.
Way 4. Put a Face in a Picture with a Web-Based Application
Don't have a desktop photo editor at hand? Then you can find solution online! For example, PicMonkey, a web-based photo editor. With it, you can easily edit photos, retouch portraits, and create awesome looking designs. Let us see if PicMonkey can be used to switch faces in pictures.
Step 1. Convert Your Picture to a Layer
Upload your photo with the face into Picmonkey. Click the Layers button at the bottom and convert your picture to a layer.
Open PicMonkey and upload the picture with the face to it
Step 2. Erase Everything Around the Face
Switch to the Erase tab of the Graphics palette on your right. Use the Eraser tool to remove everything around the face.
Remove the area around the face
Step 3. Open the Second Picture
Now click Create New to open the picture you want to put the new face on. Don't worry, you won't lose your previous selection, as it will be saved in the Hub.
Open your second picture with PicMonkey
Step 4. Replace the Face in the Photo
Open the selection file and place the new face atop the old one. Resize the layer so that the face and the body match the size. Then, flatten the two layers and save your picture.
Paste the new face on top of the old one
It wasn't all that difficult, was it? PicMonkey truly earns its reputation of a popular and powerful online image editor. But this whole online thing could be its greatest drawback. For starters, you're putting yourself at risk of an unpleasant privacy breach whenever you upload your picture to the Net. Besides, you need a stable Internet connection on your computer to get the software up and running at all. So if those factors are not a issue for you, then make sure to check PicMonkey!
Way 5. Change a Face with Auto Face Swap by Microsoft
Oh, all this fiddling with selection and whatnot! If only there was a way to swap faces automatically… There is! There are, in fact, many softwares that can do it in a click. Curious to see? Then let's try to replace faces with Auto Face Swap by Microsoft.
Step 1. Open Your Picture in the Software
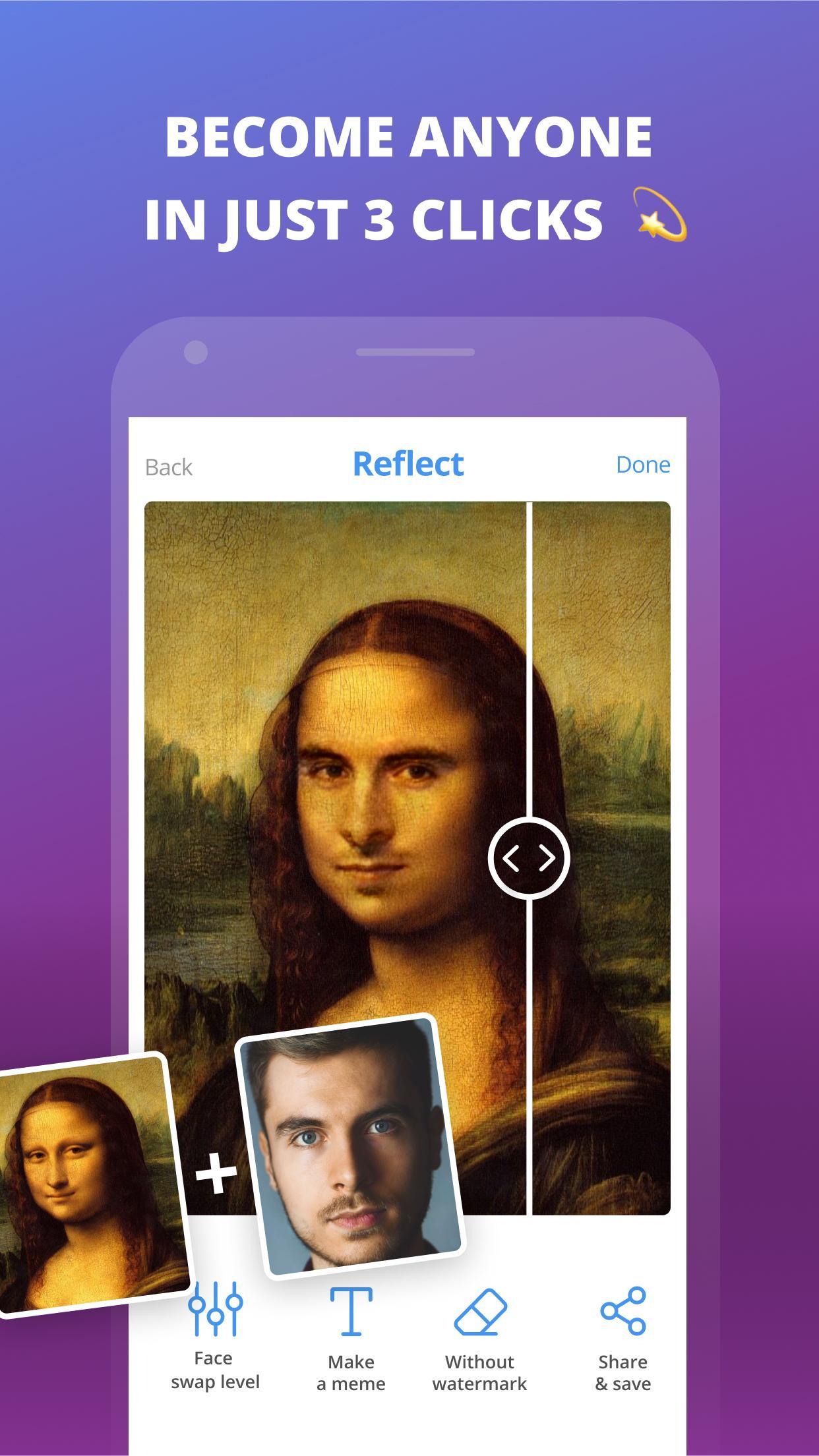
Open your picture with Auto Face Swap. For a better result, choose a picture where people's heads are at the same angle and look straight at the camera.
Open your picture with Auto Face Swap
Step 2. Pick the Swap Mode
Click the Option icon. You can either choose Copy to just replace one face onto another. Or you can go with Swap, which means that both faces will be swapped. Let's go with this one.
Select the Swap Mode
Step 3. Switch Faces in the Picture
Now, just drag and drop one face on top of the other. The software will replace the old face by automatically inserting the new one on top of it.
Swap the faces in a flash
Step 4. Save Your Montage
Left click the picture and choose Save option for the drop-down menu. Now go troll your friends with your creation.
Save the face swapping result
Swish-swish, and there you go - a new face in the picture. Automatic applications like Auto Face Swap are real timesavers and just perfect for those who aren't that familiar with photo editing. However, there is no control over the effect, so you won't be able to edit the face swap if it falls flat.
Auto Face Swap is a cross-platform application, so if you are looking for a face swapper for you mobile phone, whether iOS or Android-based, then this software is worth checking out.
Now you know 5 ways to swap faces in a picture. Some swap makers are easy as pie and do quite decent job, while others require some skill and dedication, but grant you a jaw-dropping effect. If you are looking for something in between, then go with PhotoWorks. This software finds the balance between an easy approach and a pro-level result. All of this makes PhotoWorks just the right face swap app for PC for you.
FAQ on Face Swapping
First, open the picture with the head you want to cut out and select the face either with the Lasso or Quick Selection tool. Then, copy the layer and paste it onto the picture with the new body. Resize and rotate the face layer so that it matches the bottom picture.
If you need an app for quick and easy face swapping, you should consider Auto Face Swap by Microsoft. Its name speaks for itself - this software can change or copy faces in the picture automatically, no manual selection is required. With Auto Face Swap, you can even morph two faces into one.
Face Swap App Apple
If you don’t want to fiddle with meticulous selections, isolate the face with an AI-driven photo editor. Select the face with a brushstroke and delete the rest of the photo. Next, you need to copy the face layer and paste it onto the bottom picture. Then, position the layer over the new body. Resize and rotate the head so that it matches the rest of the pic.
Buzzy face-swapping video app Reface is expanding its reality-shifting potential beyond selfies by letting users upload more of their own content for its AI to bring to life.
Users of its iOS and Android apps still can’t upload their own user generated video but the latest feature — which it calls Swap Animation — lets them upload images of humanoid stuff (monuments, memes, fine art portraits, or — indeed — photos of other people) which they want animated, choosing from a selection of in-app song snippets and poems for the AI-incarnate version to appear to speak/sing etc.
Reface’s freemium app has, thus far, taken a tightly curated approach to the content users can animate, only letting you face swap a selfie into a pre-set selection of movie and music video snippets (plus memes, GIFs, red carpet celeb shots, salon hair-dos and more).
But the new feature — which similarly relies on GAN (generative adversarial network) algorithms to work its reality-bending effects — expands the expressive potential of the app by letting users supply their own source material to face swap/animate.
Face Swap App Ghost
Some rival apps do already offer this kind of functionality — so there’s an element of Reface catching up to apps like Avatarify, Wombo and Deep Nostalgia.
But it’s also going further as users can also swap their own face into their chosen source content. So you could, for example, get to see yourself as a singing Venus de Milo, or watch your visage recite a poem from the middle of a pop-art painting like Andy Warhol’s Marilyn.
Face Swap Apple
The Andreessen Horowitz-backed startup is still being cautious as it expands what users can do with its high tech face-shifting tool — saying it will be manually moderating all uploads from the new feature.
Rivals in the deepfake space are arguably pushing its hand to open up functionality faster, though, with apps like Avatarify already letting users animate their own snaps. And — notably — a Reface spokeswoman told us it’s planning to make user generated video uploads available “in the near future”.
Pro users are getting a little taster — as they can upload their own GIFs to face swap into with this latest feature release too.
“We’re really excited to see what Reface users do with swap-reenactment, which is a major technical milestone in terms of the machine learning technology inside of the app,” said CEO Dima Shvets in a statement. “Reface content creators have been clamoring for more tools for personalized content and self-expression – and this feature delivers, dramatically extending the opportunities for realizing their vision and creativity.”
The still young app has proved popular over its short run, garnering viral buzz via social media shares as users were keen to show off their funny face swaps.
As of March 2021 Reface said it had 100M installs some 14 months since going live.