-->
- Outlook For Mac Sync Error
- Outlook For Mac Free Download
- Outlook For Mac Sync Frequency Distribution
- Outlook For Mac Sync Frequency Table
- Outlook For Mac Sync Frequency
Click on File in the Ribbon interface. Click on Options in the sidebar. When the Options screen opens, make sure you are on the Advanced tab by clicking on it. Under the Send and Receive category (you may need to scroll down), click on the Send/Receive. Jan 27, 2020 Are you using GSuite Sync to sync Gmail and Outlook? I know on our Windows PC's we have to set the limit to more than 1GB to about 4GB to have more mail sync. This is because the PST can only be so big in Outlook (we use an older version 2007). Normally after changing the limit and forcing Outlook to Send/Receive it will pull all the other emails.
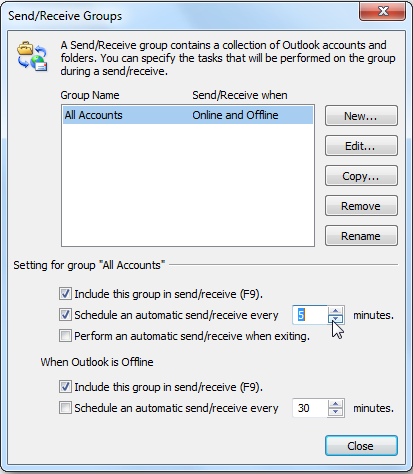
Original KB number: 2648915
Summary

This article contains information about the compatibility of Microsoft Outlook for Mac and Apple iCloud.
Outlook for Mac does not support Apple iCloud calendar (CalDAV) and contact (CardDAV) synchronization.
Outlook For Mac Sync Error
Outlook for Mac does support iCloud Mail. For steps on how to configure your iCloud email account in Outlook for Mac, go to the More Information section of this article.
More information
To configure your Apple iCloud email account in Microsoft Outlook for Mac, follow these steps:
Start Outlook for Mac.
On the Tools menu, select Accounts.
Select the plus (+) sign in the lower-left corner, and then select Other E-mail.
Enter your E-mail Address and Password, and then select Add Account.
Note
The new account will appear in the left navigation pane of the Accounts dialog box. The Server Information may be automatically entered. If not, follow the remaining steps to enter this information manually.
Enter one of the following in the Incoming server box:
imap.mail.me.com(forme.comemail addresses)mail.mac.com(formac.comemail addresses)imap.mail.me.com(foricloud.comemail addresses)
Select Use SSL to connect (recommended) under the Incoming server box.
Enter one of the following in the Outgoing server box:
smtp.mail.me.com(forme.comemail addresses)smtp.mac.com(formac.comemail addresses)smtp.mail.me.com(foricloud.comemail addresses)
Select Use SSL to connect (recommended) under the Outgoing server box.
Select Override default port under the Outgoing server box, and then enter 587 in the Outgoing server port text box.
After you have entered the incoming and outgoing server information, Outlook for Mac will start to receive your email messages.
Note
Outlook For Mac Free Download
You can select Advanced to enter additional settings, such as leaving a copy of each message on the server.
If you would like to adjust how often Outlook or Thunderbird checks for new mail, click on the appropriate tab below.
Outlook For Mac Sync Frequency Distribution
- Click on File in the Ribbon interface.
- Click on Options in the sidebar.
- When the Options screen opens, make sure you are on the Advanced tab by clicking on it.
- Under the Send and Receive category (you may need to scroll down), click on the Send/Receive... button.
- Make sure Schedule an automatic send/received every _____ minutes is checked in the window that appears, then adjust the minutes by typing a number into the box next to 'minutes' or by clicking on the up or down arrow in that same box.
- Click Close to close the send/receive options window, then click OK to close the Outlook Options window.
Outlook will now automatically attempt to send or receive mail as often as you have specified.
Outlook For Mac Sync Frequency Table
- Click on the Tools menu and
- Select Account Settings.
- Click on the Server Settings tab under the first email account you want to change.
- The mail checking frequency is set with Check for new messages every __ minutes. Check the box next to this item and fill in an appropriate number of minutes.
- Click OK to save changes.
From now on, Thunderbird will check for new mail in that specific account as frequently as you have selected.
Outlook For Mac Sync Frequency
Repeat the steps above for other email accounts you have set up.