If the weird name throws you, 'grep' is an acronym for 'general regular expression
# rg rg erzg4 k.json /dev/null 1.80s user 2.54s system 53% cpu 8.053 total # rg with 4 threads rg -j4 erzg4 k.json /dev/null 1.76s user 1.29s system 99% cpu 3.059 total # OS X grep grep erzg4 k.json /dev/null 60.62s user 0.96s system 99% cpu 1:01.75 total # GNU Grep ggrep erzg4 k.json /dev/null 1.96s user 1.43s system 88% cpu 2.691 total. The best answers are voted up and rise to the top. Grep -v.DSStore. Graphic directory comparison tool for macOS remains acute. Open source candidates have not. Case insensitive search: The -i option enables to search for a string case insensitively in the.
program'. If that doesn't help, it's probably because you're wondering what a
regular expression ('re' or 'regex') is. Basically, it's a pattern used to describe
a string of characters, and if you want to know aaaaaaall about them, I highly
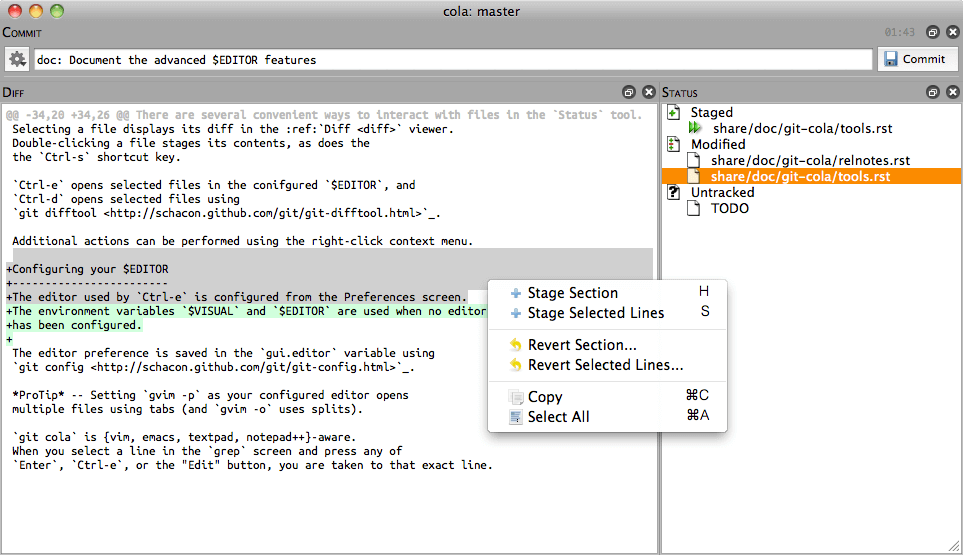 recommend reading Mastering Regular Expressions by Jeffrey Friedl and
recommend reading Mastering Regular Expressions by Jeffrey Friedl and published by Unix über-publisher O'Reilly & Associates.
Regexes (regices, regexen, ...the pluralization is a matter of debate) are an extremely
useful tool for any kind of text processing. Searching for patterns with grep is
most people's first exposure to them, as like the article says, you can use them to search
for a literal pattern within any number of text files on your computer. The cool thing is
that it doesn't have to be a literal pattern, but can be as complex as you'd like.
The key to this is understanding that certain characters are 'metacharacters', which have
special meaning for the regex-using program. For example, a plus character (+) tells the
program to match one or more instances of whatever immediately precedes it, while parentheses
serve to treat whatever is contained as a unit. Thus, 'ha+' matches 'ha', but it also matches
'haa' and 'haaaaaaaaaaa', but not 'hahaha'. If you want to match the word 'ha', you can use
'(ha)+' to match one or more instances of it, such as 'hahaha' and 'hahahahahahahahaha'.
Using a vertical bar allows alternate matching, so '(ha|ho)+' matches 'hohoho', 'hahaha', and
'hahohahohohohaha'. Etc.
There are many of these metacharacters to keep in mind. Inside brackets ([]), a carat (^)
means that you don't want to match whatever follows inside the brackets. For Magritte
fans, '[^(a cigar)]' matches any text that is not 'a cigar'. The rest of the time, the carat tells
the program to match only at the beginning of a line, while a dollar sign ($) matches only at
the end. Therefore, '^everything$' matches the word 'everything' only when it is on a line all
by itself and '^[^(anything else)]' matches all lines that do not begin with 'anything else'.
The period (.) matches any character at all, and the asterisk (*) matches zero or more times.
Compare this to the plus, which matches one or more times -- a subtle but important
difference. A lot of regular expressions look for '.*', which is zero or more of anything
(that is, anything at all). This is useful when searching for two things that might or might
not have anything else (that you probably don't care about) between them: 'foo.*bar' will match
on 'foobar', 'foo bar' & 'foo boo a wop bop a lop bam boo bar'. Changing the previous example
to a plus, 'foo.+bar', requires that anything -- come between foo and bar, but it doesn't matter
what, so 'foobar' doesn't match but the other two examples given do match.
For details, try the man pages -- 'man grep'. There are a lot of different versions of the
program, so details may vary. All of this should be valid for OSX though.
Confusing? Maybe, but regular expressions aren't that bad when you get used to them, and
they can be a very useful tool to take advantage of it you know what you're doing. An example.
Let's say you have an website stored on your computer as a series of html documents.
As a cutting edge developer, you've seen the CSS light and want to delete all the
tags wherever they're just saying e.g. face='sans-serif' &/or size='12', because the
stylesheet can now do that for you. On the other hand, it's possible that the patterns
'face='sans-serif' or 'size='12' could show up in normal text (though admittedly
that's unlikely). In fact, what you really want to know is wherever those patterns show up in
a font tag, but you don't care about anywhere else that they might appear. Here's one way to
find that pattern:
This does a number of things. The -i tells grep to ignore case (otherwise it's case sensitive,
and won't match 'FONT' if you're looking for 'font' or 'Font'). The -r tells it to recursively
descend through the directories from wherever the command starts -- in this case, all htm and
html files in the current directory. Everything in single quotes is the pattern we're matching.
We tell grep to match on any text that starts with ' (thus staying within the font tag), and then either the face or
size definition that we're interested in. The one glitch here is that line breaks can break
things, though there are various ways around that. Finding them is left as the proverbial
exercise for the reader. :)
The next question is, what do you want to do with this information you've come up with?
Presumably you want to edit those files in order to fix them, right? With that in mind, maybe
it would be useful to just make a list of matches. Grep normally outputs all the lines that
match the pattern, but if you just want the filenames, use the -l switch. If you want to save
the results into a file, redirect the output of the command accordingly. With those changes,
we now have:
Great. But we can do better still. If you are comforable with the vi editor, you can call vi
with that command directly. The trick is to wrap the command in backticks (`). This is a cool
little Unix trick that runs the contained command & returns the result for whatever you want
to do with it. Thus you can simply put this command:
The result of this command, as far as your tcsh shell is concerned, is something along the lines
of
etc. The beautiful thing here is that if you quit vi & re-run the command later, it will be
able to effectively 'pick up where you left off', since files you've already edited will
presumably no longer match the grep command.
And if you want to get really ambitious, you can use these techniques in ways that
allow you to do all your editing directly from the command line, without having to go into an
interactive editor such as vi or emacs or whatever. If you make it this far in your experiments,
then the next step is to learn to filter the results of a match and process the filtered data
in some way, using tools such as sed, awk, and perl. Using these tools, you can find all
instances of the pattern in question, break it down however you like, substitute or shuffle the
parts around however you like, and then build it all back up again. This is fun stuff! By this
point, you're getting pretty heavily into Unix arcana, and the best book that I've seen about
these tricks is O'Reilly's Unix Power Tools, by various authors. If you really want to leverage
the power of the tools that all Unixes come with, including OSX, then this is a great place to
both start & end up. There's plenty of material in there to keep you busy for months & years...
Undoubtably grep (pronounced as /ɡɹɛp/) is the most powerful and highly useful command when it comes to working with terminal for a Unix/Unix-like Operating System's, be it the Apple's macOS or FreeBSD, Solaris, HP-UX or Linux. You got to understand this command right if you are a computer science student or working in the software industry. Most of the servers are deployed on Unix/Linux operating systems that can only be accessed through the command-line interface and if there are tons of files and you need to look for a specific one that you are looking at has a huge text in it and you want to search for specific text content? grep is the command that can save you in such a scenario.
Table of contents:- What is a grep command?
- Some background of grep command.
- How to use grep?
- grep command examples
1. What is grep command?
If you open your terminal or bash shell and type 'man grep' it will print out a manual of this command, let's see how the manual defines this term.
✏️ grep searches for PATTERNS in each FILE. PATTERNS is one or more patterns separated by newline characters, and grep prints each line that matches a pattern. Typically PATTERNS should be quoted when grep is used in a shell command.
Ok, so if you run this command in a particular directory it will the text-contents of the files for specific lines that follows a pattern using a specific word or words or something as complex as a Regular Expression provided. So grep is a command-line utility that will helps you search file contents!
The word grep is derived from ed's (command line editor for UNIX systems) command g/re/p - 'globally search for a regular expression and print matching lines' so yeah! regExp is something you should be good with to make the best use of this command.
2. Some background of grep command.
Best Grep Tool For Os X Download
grep was written by Ken Thompson, yes, the man who write the B Programming Language and implemented the original Unix operating system at the Bell Labs USA. He write it initially for his private use, but once when his manager Doug McIlroy came up with a requirement to build something very similar, he worked on this utility and fixed some bugs it had and presented it as grep the next day! :) so grep was build overnight! (Check out this youtube video at 35min to know more about 'the grep story - of how it came out of his directory to bin directory' - https://www.youtube.com/watch?v=EY6q5dv_B-o)
As stated earlier grep has been ideated from ed text editor's g/re/p command, the ed editor as you must have guess was also written by Ken Thompson. Though ed had support for regular expressions it was not good enough to work with a large text fix, so Thompson selected that code into grep. He chose the name because in ed, the command g/re/p would print all lines matching a specified pattern.
3. How to use grep?
grep comes bundled with the Unix/Linux based operating system, you do not need to install it unless you are using a Windows computer. You may require tools like Bash for Windows or Git Bash to use this command.
Let's have a look at the syntax of the command first, we will try to again make use of the grep manual,
Alright, so lets see the first one, grep followed by option in braces that means optional and file again in braces that's optional again. So leaving them aside I can simply try grep followed by a pattern: example: grep my-Word-to-search?
Ok, I have a dirctory call countries that has a file called counties_details.txt that contains list of all countries and major languages spoken there, let me try out grep Sweden followed by the path to the file.
Cool, lets try some regular expressions, all the lines that starts with letter S: ^S.*
4. 10+ grep Command Examples:
I will try to put down as many grep examples that I can,
- Search for lines containing specific word: example: grep 'United' text-file-name
- Search for lines containing specific word in all files in a directory: example: grep 'and' *
- -i: Search with word insensitivity: example: grep -i 'denmark' text-file-name
- -c: Get the count of the lines matched: example: grep -c 'United' text-file-name
- -o: Print only the matching part the line: example: grep -o 'United' text-file-name
- -l: Print only filenames of the lines matched: example: grep -l 'United' *
- -n: Print matched text line with line numbers: example: grep -n 'United' *
- -v: Print lines that did not match the patterns: example: grep -v 'and' *
- -e: Using multiple (regex) Expressions at once with grep: example: grep -e 'United' -e 'Sweden' -e 'Australia'
- -w: Whole word match: example: grep -w 'English,' file-name
Best Grep Tool For Os X Catalina
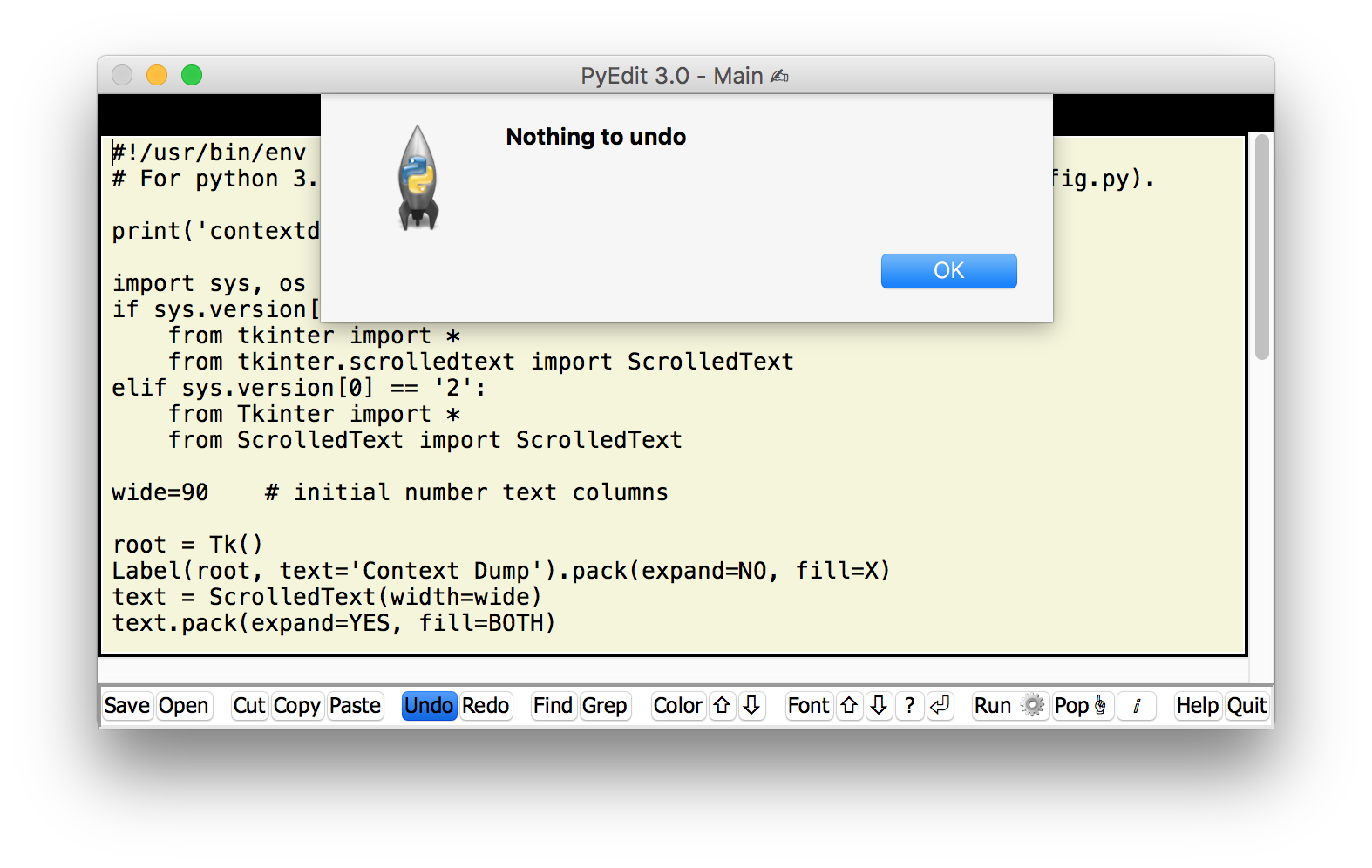 More Posts:
More Posts: - Installation error: INSTALL_PARSE_FAILED_MANIFEST_MALFORMED - Android
- Create assets folder in Android Studio - Android-Studio
- Make Android TextView Clickable like Buttons - Android
- Add imports in eclipse shortcut key combinations - Eclipse
- SharePoint error cannot connect to the configuration database - SharePoint
- How to hide quick launch in SharePoint - SharePoint
- MySQL #6 - Error on delete of './my-database/db.opt' (Errcode: 13 - Permission denied) - MySQL
- 11 Weeks of Android Online Sessions-15-Jun-to-28-Aug-2020 - Android
- PHP header location function not called - PHP
- Compare two files in Notepad++ - NotepadPlusPlus
- AlertDialog with no buttons (just text message) - Android
- How to Save Eclipse console logs in external log file - Eclipse
- How to Enable spellcheck Notepad++ - NotepadPlusPlus
- Center align text in TextView Android Programming - Android
- ADT Installation Error: requires plug-in org.eclipse.wst.sse.ui - Android